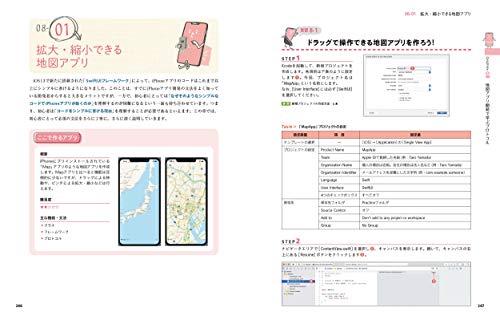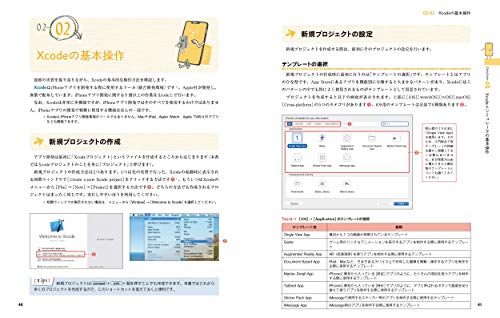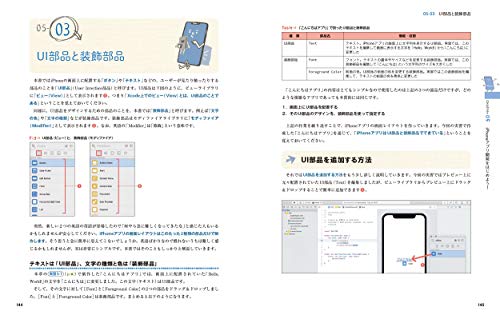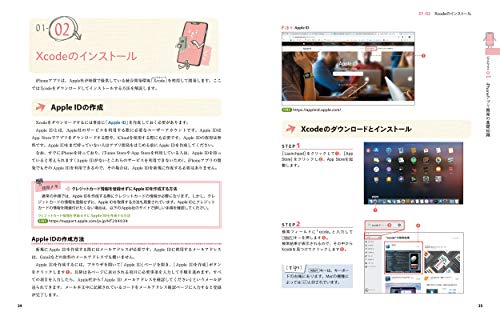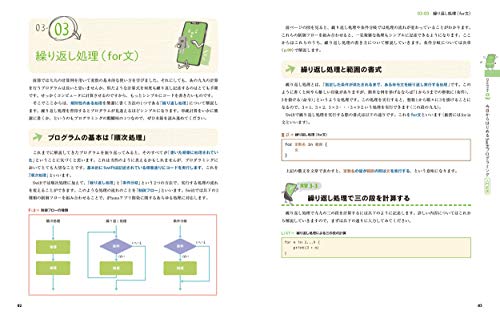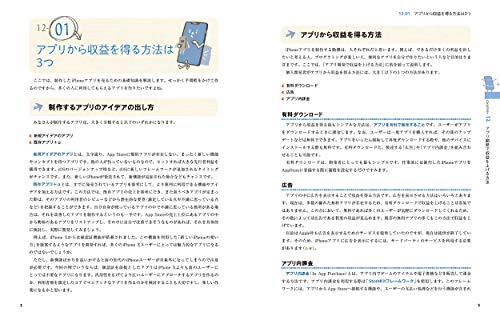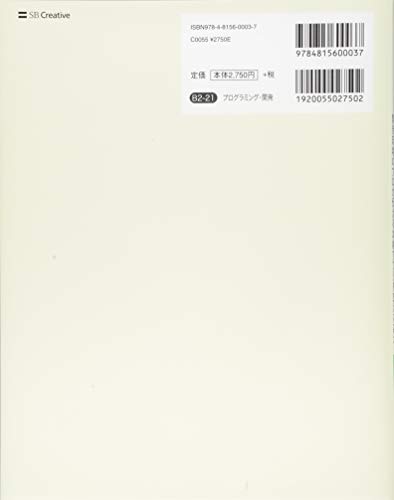はじめに
iPhoneのアプリ開発に興味を持っている方、是非この記事を読んでいただき、
アプリ開発に挑戦してみてはどうでしょうか。
本記事ではiPhoneのアプリ開発について、超初心者向けの導入部分です。
まずは、ここから始めてみましょう。
簡単なアプリならプログラミング初心者でもすぐに作れます。

アプリ開発に必要なもの
必須で必要
- インターネット環境
- Mac
- Xcode
- クレジットカード
XcodeとはiPhoneアプリ開発に必要な開発環境です。
Xcodeを使って、アプリの画面設計であったり、プログラミングをします。
XcodeはMacでしかインストールができませんので、Macが必要になります。
XcodeはMacのApp Storeからダウンロードするため、インターネット環境が
必要になります。
また、App Storeからアプリをダウンロードするにあたり、
Apple IDが必要です。
Apple IDにて決済方法の登録をしますが、
後で説明するAppleデベロッパプログラムに入会しようとしている方は、
クレジットカード必須なので、先に登録しておくことをオススメします。

任意で必要(条件付き必須)
- iPhone
- Appleデベロッパプログラム
- 銀行口座
①のiPhoneはiPhoneアプリ開発をする場合、動作確認で必須となります。
他にもiPad用アプリを開発する場合、Apple Watchのアプリ開発をする場合、
iPad、Apple Watchは必須となります。
Xcodeにてアプリを作成開始時にどの端末でのアプリを作成するか
簡単に選ぶことができます。
②Appleデベロッパプログラム、③銀行口座は
作成したアプリをApple Storeに公開するにあたり、必要となります。
Appleデベロッパプログラムは会員登録するにあたり、
入会費が年間11,800円(税別)かかります。(2020年7月現在)
年間でかかる費用なので、アプリを作成し終えてから登録することをオススメします。
アプリを公開するにあたり、収益を得ることができます。
収益を得るためには振り込みしてもらう銀行口座が必要となります。
アプリ作成に必要な環境を構築しよう
では、早速Xcodeをダウンロードしていきましょう。
iMacのApp Storeを開き、左上の検索項目に「Xcode」と入力しましょう。


「Xcode」と入力したら、左の虫眼鏡をクリックし、検索しましょう。

私の場合、すでにダウンロードしているので「開く」となってしまっていますが、
新規の場合は、「入手」となっていますので、「入手」ボタンをクリック。
Apple IDを聞かれたらIDとパスワードを入力しましょう。
ダウンロードが完了したら、LaunchPadからXcodeを開きましょう。

Xcodeを起動すると、追加で部品をインストールするかどうか聞かれます。
「Install」ボタンをクリック。

「Install」ボタンをクリックすると、以下のポップアップが表示されるので、
パスワードを入力し、「OK」。パスワードは、iMacのログインパスワードです。

ダウンロードが終了後、以下の初期ウィンドウが表示されます。

これでインストール完了です。
Xcodeで遊んでみよう
Xcodeのインストールが完了しましたので、実際にアプリを
作成してみたいと思います。
Xcodeを起動し、「Create a new Xcode project」をクリック

「Create a new Xcode project」をクリックしたら、
「Single View App」を選択して「Next」をクリック
今回は練習で「Single View App」を選択しますが、
本来はどのようなアプリを作るかで選択は異なります。

「Next」をクリックすると各種情報を入力する画面が出ます。
各種情報を入力していくのですが、初期では選択できるTeamがないので、
「Add account」をクリックし、アカウントを追加します。

「Add account」をクリックすると、Apple ID、パスワードを聞かれるので、
入力しましょう。

入力し終えたら、「Next」をクリック。
個人情報を隠しているので分かりづらいですが、下図にApple ID等が
表示されていればOK。「×」ボタンでウィンドウを閉じましょう。

「×」ボタンでウィンドウを閉じると先ほどの各種情報入力画面に戻ります。
Team項目が選択できるようになっているので、選択しましょう。

各種入力情報は以下の通りに入力してみましょう。
| Product Name | test |
| Team | 追加したTeamを選択 |
| Organization Name | 初期値から変更する必要なし |
| Organization Identifier | ※1 |
| Language | Swift(初期値から変更する必要なし) |
| User Interface | Storyboard 以下の項目のチェックは外しましょう ・Use Core Data ・Include Unit Tests ・Include UI Tests |
※1「Organaization Identifier」項目はApp Store上で他のアプリと
区別するためのIDの一部として利用されます。
個人で開発する場合は、メールアドレスを利用すると良いでしょう。
但し、「test1@test.com」というメールアドレスの場合、
「com.test.test1」と、@をとって逆から入力します。
これはお作法なので、こういうものだと思ってください。
他の項目は特に変える必要はありません。
ここまで入力できたら、「Next」をクリック
プロジェクトの保存先を聞かれるので、任意の場所に保存します。
保存する時に「Create Git repository on my Mac」のチェックを外しましょう。

「保存( Create)」が終わったら、アプリの開発画面が表示されます。

それっぽい画面になってきましたね。
では、開発画面が表示されたら、
- 「Main.storyboard」をクリック
- 「+」ボタンをクリックし、「Map Kit View」をiPhone画面にドラック&ドロップ
- 「Map Kit View」をiPhone画面いっぱいに広げます
- 「シミュレート開始」ボタンをクリック

「シミュレート開始」ボタンをクリックし、以下の画面が表示されたら
地図アプリの完成です!!!

ちなみにiMacにお手持ちのiPhoneを繋いで、「シミュレート開始」ボタンを
押すと、自分のiPhoneでシミュレートができます。
おわりに
どうでしたか?思ったより簡単にアプリを作ることができることを
実感いただけたでしょうか。
今回は簡単な地図アプリの作成で遊んでみましたが、
アプリを作り込むにはSwiftというプログラム言語を学び、
プログラミングをする必要があります。
別記事にて、Swiftの説明もしていきますので、
是非ともチェックしてくださいね!
開発を本気で始めたい方は、以下の教本から学ぶのもアリです。
超初心者向けの教本でとっつきやすいのでオススメです!